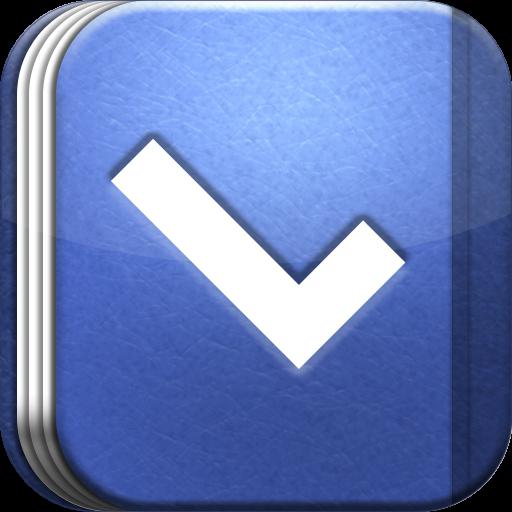Laitehallinta Windows 7: ssä ja 8. Miten kirjaudun Device Manager -ohjelmaan?
Tietokoneiden käyttö töissä, koulussa jajokapäiväinen elämä saa ihmiset saamaan uusia tietoja ja taitoja heidän toiminnassaan. Useat Microsoftin Windows-käyttöjärjestelmän käyttäjät kohtaavat useita ongelmia, jotka liittyvät tietokoneen / kannettavan tietokoneen sisäänrakennettuihin ja oheislaitteisiin. Sattuu, että jokin laitteista vain "laski" ja kieltäytyy toimimasta, tai kun yhdistää uuden laitteen tietokoneeseen USB: n tai muiden porttien kautta, tietokone ei tunnista sitä, eikä se toimi. Myös monet käyttäjät joutuvat kohtaamaan sellaisen todellisuuden, että käyttöjärjestelmän asentaminen tietokoneeseen on vain puolet taistelusta ja silti täytyy asettaa ohjaimet. Jotta voisit ymmärtää kaiken tämän, sinun on ymmärrettävä, mitä laitehallinta on Windows 7: ssä tai kahdeksassa ja mitä se on. Tämä tieto auttaa meitä löytämään ongelman ja ratkaisemaan sen selektiivisesti ja pistekohtaisesti. Ennen kuin opit laitteen hallintaohjelmaan, sinun on ymmärrettävä tarkemmin, mitä se on.

Mikä on Laitehallinta?
Tämä on luettelo kaikista tietokoneeseen asennetuista laitteista, jotka osoittavat niille varatut resurssit.
Miksi laitehallinta tarvitsee Windows 7: ssa, 8: ssa tai XP: ssä? Ja käyttäjän on tarpeen nähdä koko tietokoneeseen liitetty laite ja tehdä omat säädöt.
Riippuen käyttöjärjestelmän versiosta sovellustietojen käyttöliittymä on hieman erilainen, mutta periaatteessa tämä näyttää:
- Pieni ikkuna avautuu ja sitä voidaan laajentaa.
- Sen yläosassa on valikkopalkki ja lisätoiminto-painikkeet, joista: eteen- / taaksepäin, piilota vasemmalla oleva konsoli, vie luettelo laitteista, avusta ja piilota paneeli oikealla.
- Vasemmanpuoleisessa ruudussa on luettelo käyttöjärjestelmien hallintatyökaluista.
- Pääikkuna näyttää tietokoneen nimen ja itse laitteet näytetään hierarkkisena listana.
- Nämä laitteet voivat olla kiintolevy,kiintolevyasema, videokortti, äänikortti, verkkokortti, hiiri, näppäimistö, pelilaitteet, webbikamera, tulostimet ja skannerit, ulkoiset tallennusvälineet (ulkoinen kiintolevy tai flash-muisti) ja muut laitteet.
- Kun on useita tällaisia laitteita, ne ryhmitellään ja näytetään kuvakkeena, jossa on romahtanut sisältö.
- Kun valitset minkä tahansa laitteen kuvakkeen valikossa olevista lisäpainikkeista, painike "Etsi Plug and Play -laitteita" (tai päivitä laitteiston kokoonpano) tulee näkyviin.
Avaa Laitehallinta Windows 7: ssä, 8: ssa taiXP, käyttäjä voi määrittää valitun laitteen. Voit tehdä tämän kaksoisnapsauttamalla laitteen kuvaketta luettelossa vasemmalla hiiren napilla. Seuraavaksi voit avata ikkunassa voit muuttaa seuraavia asetuksia:
- Päivitä ohjain.
- Palauta kuljettaja takaisin aiemmalle versiolle.
- Poista ohjain (ja laite itse).
- Tai vain sammuta laite.
Avoimessa valintaikkunassa voit myös tarkastella tarvittavat tiedot laitteistosta, mukaan lukien tunnistenumero, ohjain tai laiteohjelmistoversio, julkaisupäivä, valmistaja jne.

Laitteenhallinnan avaaminen
Kuinka kirjaudun sisään Laitehallintaan? Kyllä, se on hyvin yksinkertainen. Voit tehdä tämän siirtymällä ohjauspaneeliin ja kun näet kohteet, joissa on pienet kuvakkeet, avaa "Hallinta" -osio. Etsi valintaikkunasta Tietokoneenhallinta-kohde. Sen jälkeen, vasemmalla paneelissa näkyvässä ikkunassa, etsi ja napsauta kerran "Laitehallinnassa".
On myös mahdollista vähentäätoimet. Voit tehdä tämän napsauttamalla hiiren kakkospainikkeella kerran työpöydällä olevaa "Oma tietokone" -kuvaketta ja valitsemalla "Hallinnointi", jolloin yllä oleva "Tietokoneen hallinta" -ikkuna avautuu. Hyvin ja edelleen sekä ensimmäisessä versiossa.

Windows 7: n Laitehallinta
Windows 7: n laitteenhallinnassa ei ole merkittäviä eroja tämän perheen muista versioista alkaen Windows XP: n ja uudemman. Siksi edellä oleva kuvaus on sama.
Tarvittaessa tehtävänhallinnassa käyttäjä voi sammuttaa laitteen tai vaihtaa ohjaimen automaattisesti tai manuaalisesti tietyn kokoonpanotiedoston avulla.
Laitehallintaohjelma 7 "Windows" -ohjelmistolla on erittäin tärkeä ja välttämätön osa koko atk-laitteiston valvontaa ja kokoonpanoa varten.

Windows-laitteenhallinta 8
Kun uusi käyttöjärjestelmä saapuuAmerikkalainen yritys Microsoft - Windows 8 - lisättiin uusia toimintoja ja tarpeettomat vanhukset katosivat, ja järjestelmän käyttöliittymä muuttui. Huomionarvoista on, että Windows 8 -laitteen hallintaohjelma ei ole muuttunut paljon, ja se on suurin piirtein samat toiminnot kuin yllä olevassa Windows 7: ssa.
Mitä tehdä, jos se ei käynnisty
Hyvin varustetussa käyttöjärjestelmässä kaikki toimii nopeasti ja keskeytyksettä. Mutta entä jos et näe Laitehallintaa? Syyt ja tapoja ratkaista ne voivat olla:
- Rajoittaminen Windows-tilin oikeuksiin. Tässä tapauksessa järjestelmän ylläpitäjä palvella tietokonetta, erityisesti rajoitettu pääsy niin, että käyttäjä ei voi muuttaa mitään itse. Yleensä mukana on ponnahdusikkunoita koskevat tiedot laitteen järjestelmänvalvojan ottamisesta yhteyttä. Joten se pitäisi tehdä.
- Haittaohjelmat hyökkäsi käyttöjärjestelmää vastaanohjelmat ja Tehtävien hallinnan työstä vastaava osa oli vioittunut. Tämä auttaa palauttamaan järjestelmän aiempaan ohjauspisteeseen tai palauttamaan manuaalisesti järjestelmän elementtien rakenteen (vain kokeneille käyttäjille, jotka voivat työskennellä rekisterin kanssa).
- Jonkin Windows-palvelun väliaikainen vika. Sitä käsitellään käynnistämällä tietokone uudelleen.
- Käyttöjärjestelmän laittoman version avulla käyttäjän on oltava valmis siihen, että erä, kuten tehtäväpäällikkö, voidaan poistaa alusta alkaen, joten on parempi käyttää käyttöoikeutta.

Hyödyllisiä vinkkejä
Windowsin laiteohjaimen 8, 7 tai XP avulla voit nähdä ja ymmärtää laitteen, joka on poistettu käytöstä ja josta ohjainta ei ole asennettu.
Jos laitteiden luettelossa on merkintä"Tuntematon laite" ja sen kuvakkeella on keltainen huutomerkki, tämän laitteen on asennettava ohjain. Jotta voit ymmärtää, millaista laitetta se on, sinun on löydettävä laitteen tunnusnumero "Tiedot" -välilehdellä ja haettava sen tiedot Internetissä. Ottaessasi selville, minkälainen laite se on, sinun on joko ladattava ja asennettava ajuri viralliselta sivustolta tai asennettava se levyltä.
Jos laitteen kuvake on harmaa ja siinä on aalas -nuolta, tämä elementti on poistettu käytöstä ja voit käyttää sitä manuaalisesti. Jos laitteessa on säännöllinen kuvake ilman lisämerkkejä, se toimii ja suorittaa sen toiminnon.